The Who Projects Tutorials Certifications
O que é Git?
Desenvolvido em 2005 por Linus Torvalds, o criador do kernel Linux, o Git é um sistema de controle de versão distribuído e open source criado para facilitar a manutenção de pequenos e grandes projetos, sendo bastante utilizado de maneira colaborativa, permitindo maior velocidade e eficiência em tarefas de desenvolvimento e gerenciamento de projetos.
A prática do controle de versão, seja para grandes ou pequenas tarefas, permite aos usuários rastrear e gerenciar todas as alterações em arquivos dentro de um repositório (uma pasta), dando maior flexibilidade, eficiência, velocidade e segurança aos projetos.
Como funciona
De forma breve, o Git funciona através de capturas de estados (snapshots) de arquivos em forma de fluxo, que são armazenados em uma base de dados local (.git) contendo todos os metadados do repositório. Dessa forma, praticamente todas as ações que o sistema faz são uma adição de novos dados na base, que registra cada nova alteração, fazendo isso de forma segura, por meio de checksums do tipo SHA-1.
Os estados, que formam o fluxo do Git, são:
- Modified: você modificou um arquivo, mas não o marcou nesta versão, nem fez o commit
- Staged : você modificou um arquivo e o marcou, nessa versão, para o commit
- Commited: você fez o snapshot para a base local
Esses estados é que formam o fluxo do Git, ilustrado na figura abaixo.
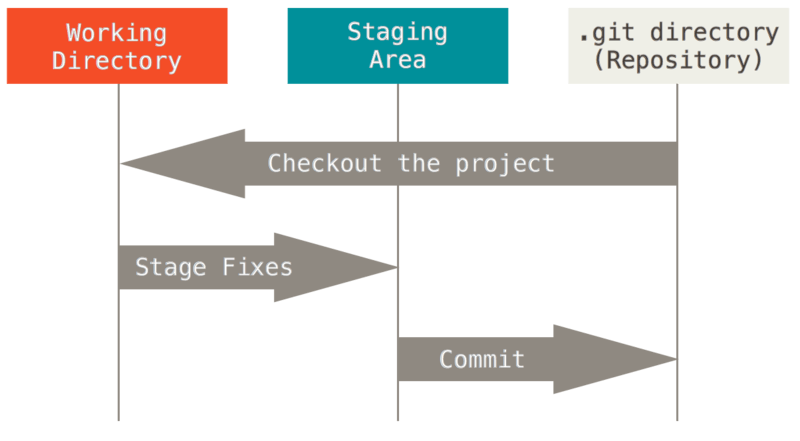
Assim, o que ocorre ao longo do fluxo é:
- modificações em arquivos do seu diretório
- seleção de quais mudanças manter para o snapshot
- captura das mudanças selecionadas anteriormente
- retorno ao diretório na sua nova versão
Git e GitHub
É muito comum que ingressantes na área de tecnologia confundam o Git com o GitHub, porém, é importante deixar claro que são dois projetos diferentes, mas com aspectos em comum.
O GitHub é uma plataforma de hospedagem de código-fonte e arquivos com controle de versão, que funciona através de repositórios remotos e com o Git. Essencialmente, este último é usado de forma local (na própria máquina), por meio de linhas de comando em um terminal, enquanto o GitHub é acessado na web, fornece uma interface gráfica atrativa, de fácil compreensão e uso.
A aplicação do Git independe de qualquer tipo de repositório remoto. Por outro lado, usar repositórios remotos sem o Git, apesar de possível, não é nada vantajoso. O essencial e recomendável, é a combinação dos dois, pois permite um gerenciamento muito mais poderoso e seguro, em praticamente qualquer projeto.
Conectando ao GitHub
Para realizar a conexão do repositório local com um repositório remoto, primeiro, é necessário fazer uma autenticação, que pode ser via HTTPS, ou SSH, que são dois protocolos de rede seguros bastante usados na internet. Abaixo, explico como configurar.
Configurando via HTTPS
Para conectar um repositório remoto a um local, basta copiar a url dada em “<> Codes” e colá-la após o comando git clone. Porém, a cada ação de troca local-remota, serão solicitadas as credenciais do GitHub do usuário por questões de segurança, o que acaba tornando o processo maçante.
Há algumas formas de evitar tal solicitação, mas nem sempre irão funcionar, ou podem ser mais demoradas de implementar. Assim, uma alternativa ao uso do HTTPS, é o protocolo SSH, que necessita de apenas uma configuração, mas viabiliza maior comodidade ao fazer um push, além de ser mais seguro, por usar criptografia ao invés de senhas.
Configurando via SSH
Aqui, omitirei como o SSH funciona, partindo diretamente para a configuração, e considerando uma máquina com sistema Linux (Debian Based). No Windows, você pode rodar esses comandos dentro do Git Bash.
No terminal, execute os seguintes comandos:
# verificar se o ssh está instalado
ssh -V
# instalar o ssh
sudo apt install openssh-client
# gerar chaves pública e privada em .ssh
ssh-keygen -t rsa -C seu@email.com
# verificar as chaves criadas
ls .ssh
# imprimir e copiar a chave pública gerada
cat .ssh/id_rsa.pub
Por fim, vá até o seu GitHub => Settings => SSH & GPG Keys => New SSH Key.
Dê um título a sua chave, e cole-a no espaço indicado.
Confirme a conexão com o comando ssh -T git@github.com, no terminal.
Tudo pronto! Agora, para clonar repositórios na sua máquia com o SSH, basta copiar o link fornecido em “<> Code”, e colá-lo após o comando git clone.
Comandos
- seta o nome do usuário
git config --global user.name ['name'] - seta o e-mail do usuário
git config --global user.email [email] - lista todas as configurações do git no diretório
git config --list - inicia um repositório local e o nomeia (opcional)
git init [project_name] - clona um repositório remoto e todo seu histórico
git clone [url] - adiciona um repositório remoto
git remote add [remote_name] [url] - mostra o status do repositório antes do commit
git status - adiciona os arquivos à area de stage
git add [files] - faz o snapshot dos arquivos e adiciona uma mensagem
git commit -m [message] - mostra as modificações nos arquivos antes do commit
git diff - lista o histórico de versões (commits) do repositório
git log - lista o histórico de versões de maneira compacta
git reflog - mostra o conteúdo de um ou mais commits
git show - envia os commits para o repositório remoto
git push - baixa as mudanças no repositório remoto para o repositório local
git pull - retorna para um commit específico, mantendo ou não as alterações
git reset [option] [commit_id]- retorna ao commit, mantendo as modificações em staged
git reset --soft [commit_id] - retorna ao commit, mantendo as modificações em modified
git reset --mixed [commit_id] - retorna ao commit, descartando todas as alterações no diretório
git reset --hard [commit_id]
- retorna ao commit, mantendo as modificações em staged
- cria um novo commit desfazendo as mudanças do commit apontado
git revert [commit_id]- cria novo commit, sem mensagem, desfazendo o commit apontado
git revert --no-edit [commit_id] - desfaz o commit apontado, mas sem criar novo commit para isso
git revert -n [commit_id]
- cria novo commit, sem mensagem, desfazendo o commit apontado
- restaura arquivos específicos, descartando mudanças, sem atualizar o histórico de commits
git restore [files]- remove um arquivo da área de stage, mantendo as mudanças
git restore --staged [file] - restaura um arquivo na versão de um commit apontado
git restore --source [commit_id] [file]
- remove um arquivo da área de stage, mantendo as mudanças
- remove arquivos e/ou diretórios que não são rastreados pelo git
git clean [files] - lista todas as branches do repositório
git branch - muda o nome da branch corrente
git branch -m [name] - cria uma nova branch
git branch [name] - muda para uma branch
git switch [branch] - exclui uma branch
git branch -d [branch] - faz o merge da branch corrente com a branch apontada, criando novo commit
git merge [branch]
Arquivos
- .gitignore diz ao git quais arquivos ignorar, e é visto pelos usuários
- .git/info/exclude diz ao git quais arquivos ignorar, mas não é visto pelos usuários
